티스토리 뷰
컴퓨터 화면을 캡처할 때 간편하고 강력한 기능을 갖춘 알캡쳐를 많이 사용합니다. 무료로 제공되며, 다양한 캡처 모드를 지원해 업무나 개인적인 용도로 활용하기 좋습니다. 이번 글에서는 알캡쳐 다운로드 및 설치 방법을 단계별로 자세히 안내해 드리겠습니다.
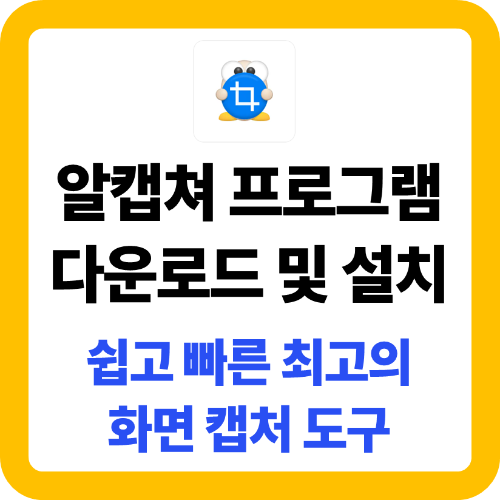
목차
알캡쳐 (ALCapture) 란?
알캡쳐(ALCapture)는 이스트소프트에서 제공하는 무료 화면 캡처 프로그램으로, 사용자가 원하는 방식으로 화면을 저장할 수 있습니다.
✔️ 주요 기능
- 전체 화면, 영역 지정, 창 단위 캡처 지원
- 캡처 후 간편한 편집 기능 제공
- 다양한 이미지 파일 형식 저장 가능 (JPG, PNG, BMP 등)
- 단축키 설정으로 빠른 캡처 가능
💡 TIP: 단순 캡처뿐만 아니라 기본적인 편집 기능도 함께 제공되어 편리합니다.
알캡쳐 다운로드 방법
✅ 공식 사이트에서 다운로드하기
- 알캡쳐 공식 다운로드 페이지 에 접속합니다.
- 다운로드 버튼을 클릭하여 최신 버전의 설치 파일을 다운로드합니다.
- 다운로드가 완료되면 파일을 실행하여 설치를 진행합니다.
💡 주의사항: 공식 사이트나 신뢰할 수 있는 소프트웨어 자료실에서 다운로드해야 악성 코드나 불필요한 프로그램이 함께 설치되는 것을 방지할 수 있습니다.
알캡쳐 설치 방법
일단 다운로드한 설치 파일(ALCapture_Setup.exe)을 실행합니다.
사용권 계약에서 동의를 눌러 다음 진행합니다.
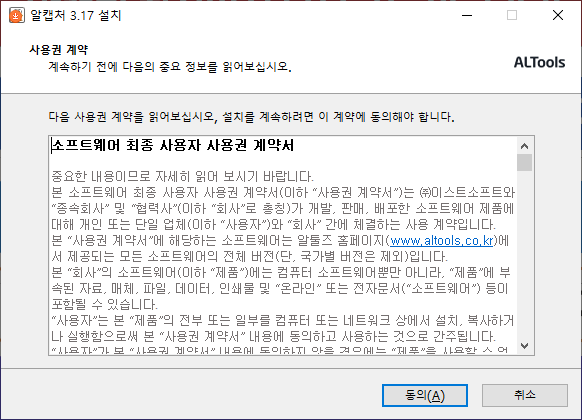
설치를 시작하기 전에 SSG 제휴 추가는 해제하는 것이 좋습니다. 광고가 너무 뜨는것 같네요.
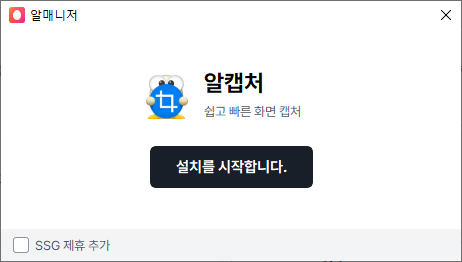
약 10초 후에 설치가 완료되었다는 팝업창이 뜨게 됩니다.
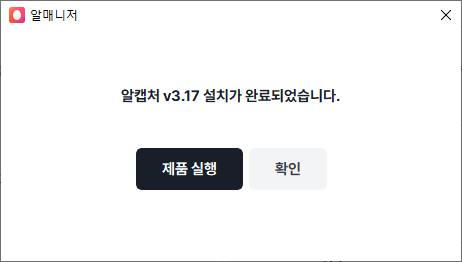
제품실행을 누르면 바로 화면 캡쳐가 작동되기 때문에 , 그게 싫으시다면 그냥 확인을 눌러 나가고 나서 필요할때 실행하시면 됩니다.
실행 단축키는 컨트롤키와 쉬프트키를 동시에 누른 상태에서 S 를 누르시면 됩니다. 즉 "CTRL + SHIFT + S" 가 되겠네요.
실행하면 곧바로 화면 캡쳐모드가 되고 화면의 캡쳐할 영역을 선택하는 박스가 나타납니다. 원하는 영역을 선택하면 아래와 같이 알캡쳐 결과창이 나타나게 됩니다.
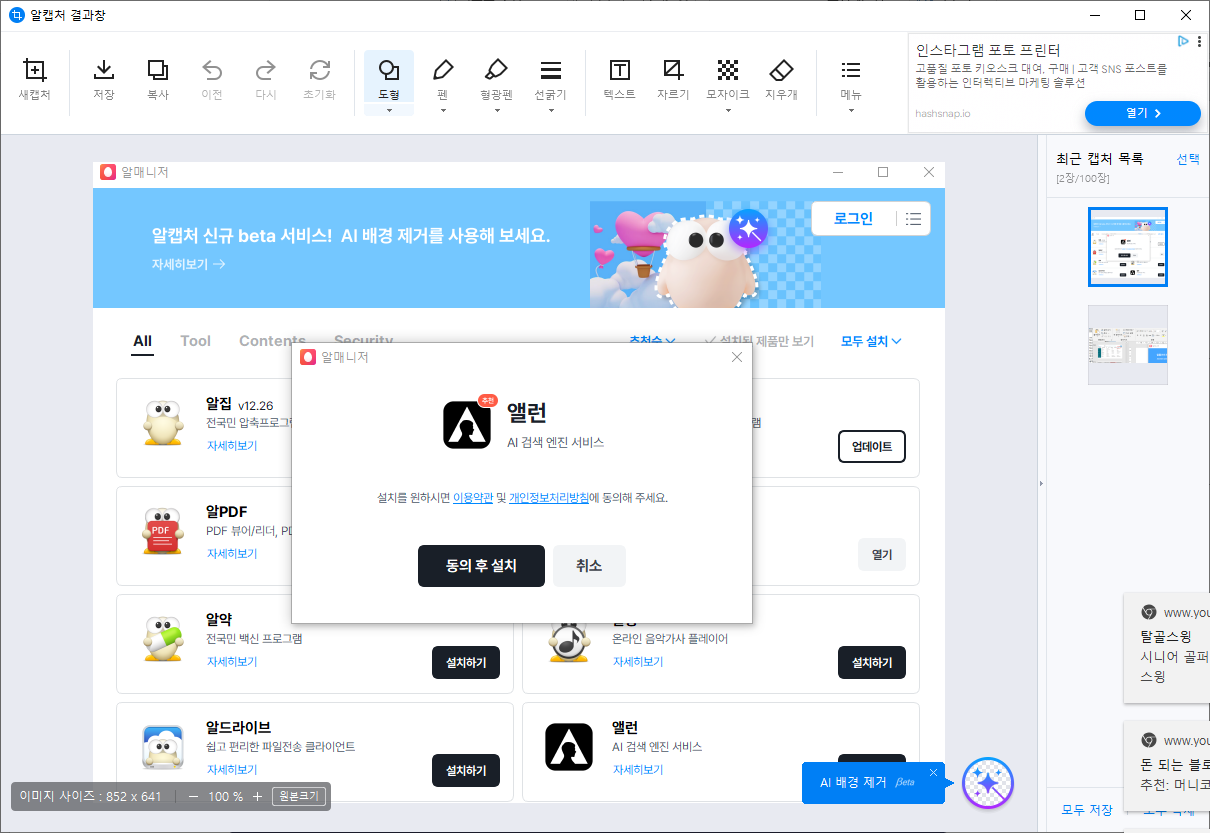
알캡쳐 사용 시 자주 묻는 질문(FAQ)
Q1. 알캡쳐는 무료인가요?
A. 네, 알캡쳐는 개인 및 기업 모두 무료로 사용할 수 있습니다.
Q2. Mac에서도 사용할 수 있나요?
A. 아니요, 알캡쳐는 Windows 환경에서만 사용 가능합니다.
Q3. 캡처한 이미지를 편집할 수 있나요?
A. 네, 기본적인 편집 기능(자르기, 강조 표시, 텍스트 추가 등)이 제공됩니다.
Q4. 캡처 후 자동으로 저장되게 설정할 수 있나요?
A. 네, 설정에서 저장 폴더를 지정하고 자동 저장 옵션을 활성화하면 됩니다.
이제 알캡쳐를 다운로드하고 쉽게 설치하는 방법을 알게 되셨죠? 빠르고 간편한 화면 캡처가 필요하다면 지금 바로 다운로드하기를 클릭하여 활용해 보시기 바랍니다. 이 도구를 이용하니 업무가 정말 편리해진것 같습니다.
